
Step-by-step guide on how to create a boot Windows flash drive for a UEFI system using diskpart: The procedure described below is suitable for advanced users, is performed from the command line and allows you to fully control (and understand) all the steps in the process of creating a bootable USB flash drive. You can create a bootable UEFI flash drive with the Windows install image manually. Using Diskpart to Create UEFI Boot-Stick with Windows After 10-15 minutes, your bootable USB flash drive with Windows install image for UEFI computer is ready.

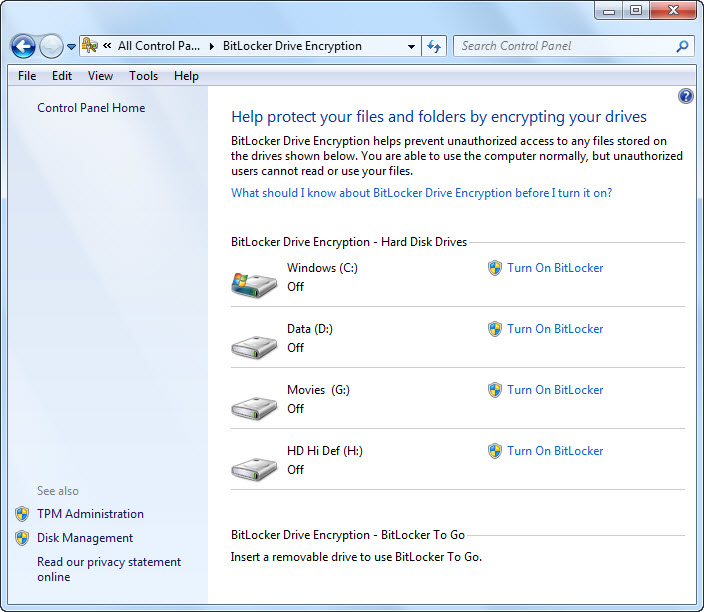
The tool is quite compact (about 1 MB), doesn’t require installation and it’s completely free. At the moment, the Rufus version 3.10 is available on the developer’s website. It is much easier for novice users to create bootable UEFI flash drive for installing Windows using the graphical interface of the popular Rufus utility. Make a note of the disk number of the USB drive.Using Rufus to Create Windows UEFI USB stick You'll probably be able to spot it based on the drive's capacity. One of the drives listed will be your USB drive.
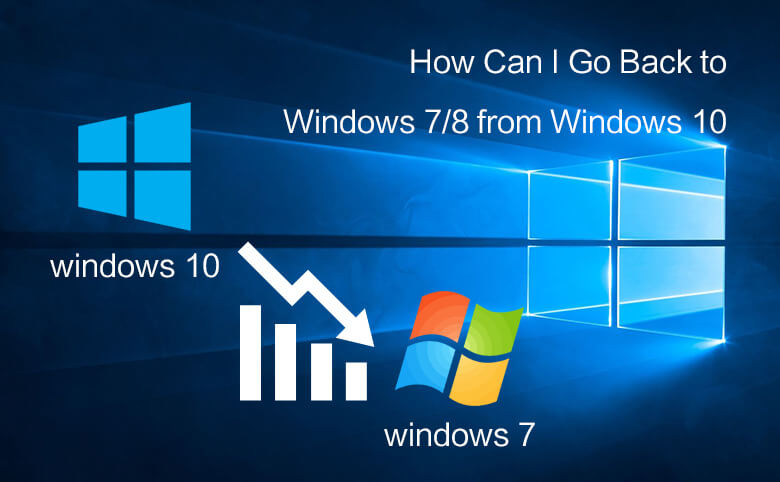
Here, call up a list of disks attached to your PC. This will open in a new command prompt window. In the black command prompt window, open the disk partitioning tool with the command: diskpart

Right-click the first result and select Run as administrator. On Windows 10, click Start then type "command". Of course, you need to be able to authenticate as the administrator on the PC you're using. You should also insert the Windows 7 installation DVD.Ĭlick Start > All Programs > Accessories and right-click on Command Prompt. To start, insert your USB flash drive in your main PC-the one with the optical drive. However, they're almost the same whatever operating system you're using, including Windows 10 or even 11. The following steps can be completed on a Windows 7 computer.


 0 kommentar(er)
0 kommentar(er)
